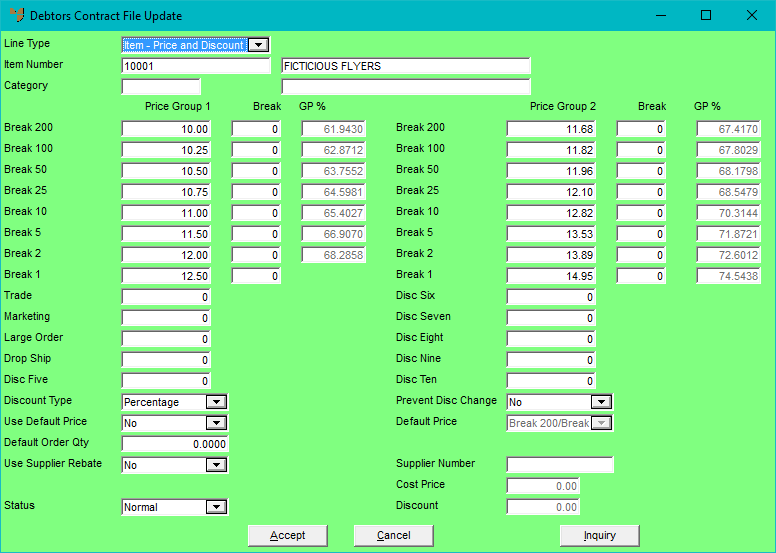
You add the items to be included in a contract on the Debtors Contract File Update (Secondary) screen. You also use this screen to apply special sell prices to a contract item, or to apply discounts to an item or an entire product category.
To add and maintain the items that are going to be included on this debtor contract:
Refer to "Adding a New Debtor Contract".
If you selected to add, insert or edit an item, Micronet displays the Debtors Contract File Update (Secondary) screen.
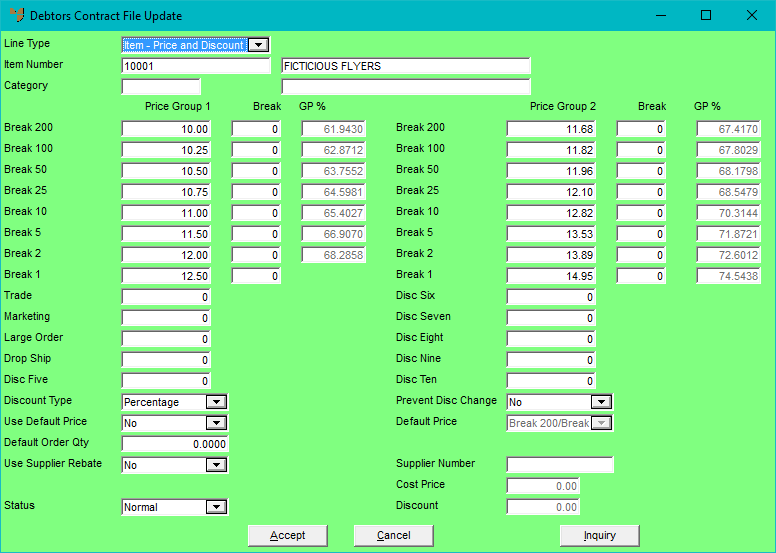
|
|
Field |
Value |
|---|---|---|
|
|
Line Type |
Select the type of pricing you want to apply to the contract item. Options are:
|
|
|
Item Number |
If you selected Item - Price and Discount or Item - Discount Only in the Line Type field, enter or select the item to which this contract pricing applies. |
|
|
Category |
If you selected Category - Discount Only or Category - Discount/Breaks in the Line Type field, enter or select the ID of the category to which this contract pricing applies. |
|
|
Price Groups / Price Breaks |
Enter the special prices and/or price breaks that apply. If you selected Item - Price and Discount in the Line Type field, enter the sell prices in the sell price break fields. When the contract is assigned to a customer, these prices display during sales invoicing. If you selected Category - Discount/Breaks in the Line Type field, enter the Disc% (discount percentage) that applies to each price break for the selected category. The pricing is determined by the price group the debtor belongs to and the discount percentage for the quantity supplied. |
|
|
GP% |
Micronet displays the GP percentage for each price break based on the value in the Price Group 1 and Price Group 2 fields and the average cost of the item. |
|
|
Disc One-Ten |
Enter any special discount percentage or amount that you want to apply. This allows you to break down your discounts into different areas in the General Ledger. These discounts can be modified before posting an invoice. These discounts override any default discounts setup in the discount matrix for this customer. |
|
|
Discount Type |
Select the type of discount that you want to apply based on the discount amount entered in the Disc fields. Options are:
|
|
|
Prevent Disc Change |
Select whether Micronet should prevent further discounts being applied to items with this contract price. Options are:
This setting applies throughout Micronet, including to invoices in the Distribution system and service billing jobs in Micronet Job Costing. |
|
|
|
Technical Tip Sell prices cannot be changed during the sales invoicing process when the Prevent Disc Change field is set to Stop all Prices. This setting also ensures that supplier rebates, if set up, are not negated during the sales invoicing process. |
|
|
Use Default Price |
Select Yes to apply any different price entered above rather than the customer’s default pricing selection as setup in their Debtor master file. Select No if customer always uses the price 1-8 that their account is set to. |
|
|
Default Price |
If you selected Yes in the previous field, select the default price that applies to this item for this contract. |
|
|
Default Order Qty |
Enter the default quantity of this item for this customer. |
|
|
Use Supplier Rebate |
Select Yes if supplier rebates apply to this item, or No if they don't. |
|
|
Supplier Number |
If you selected Yes in the Use Supplier Rebate field, enter or select the ID of the item's supplier. |
|
|
Cost Price |
If you selected Yes in the Use Supplier Rebate field, enter the cost price for the item. |
|
|
Discount |
If you selected Yes in the Use Supplier Rebate field, enter the discount that applies to this item for this contract. |
|
|
Status |
Select the status of the selected item(s). Options are:
|
Micronet redisplays the Debtors Contract File Update (Secondary) screen for you to add more products to the debtor contract.
|
|
|
Technical Tip The Inquiry button provides access to the standard item inquiry functions. Refer to "Sales Desk Inquiries - Inventory". |
Micronet redisplays the main Debtors Contract File Update screen.
|
|
|
Technical Tip 2.8 Feature Note that you cannot enter price breaks for items in sub-assembled product categories. Prices on sub-assembled items are determined by the total prices of the components, therefore when the quantity is changed, quantity price breaks do not apply. If you have selected an item in a sub-assembled category, Micronet displays the following message when you try to save your price breaks:
|